
好用到爆的免費硬碟複製軟體 Easeus Todo Backup Free Rarabear 啦啦熊的經驗分享 痞客邦
メイン画面 メインウィンドウには、EaseUS Todo Backup Freeのすべての機能 (ディスク/パーティションバックアップ、ファイルバックアップ、システムバックアップ、スマートバックアップEaseUS Todo Backupは、IDE、EIDE、SATA、ESATA、ATA、SCSI、iSCSI、USB 11 / / 30 ディスク、Firewire ディスクをサポートしています。 上記のディスクについては、CDR/RW DVDR/RW DVDR/RW DVDR DL に EaseUS Todo Backup のバックアップイメージを保存することがで
Easeus todo backup 復元方法
Easeus todo backup 復元方法-バックアップデータの復元方法を紹介します。 復元手順 正常にバックアップが完了すると、メイン画面にバックアップデータの情報が表示されます。 右側に、「復元」ボタンが表示されているはずなので、クリックします。 パソコンの調子が悪くなったり、ウイルスに感染したかも?って思った時には大変です。そんな時の為にEaseUS Todo Backup Homeでバックアップを取っておけば、いつでも簡単に復元できます。EaseUS Todo Backup Homeの代表的な使い方やエディションごとの違い、デメリットを説明しますね

Installing And Using Easeus Todo Backup Free Eiz
EaseUS Todo Backup Homeを起動し復元したい(ソース)バックアップデータを選択する。 復元先(ターゲット)HDDを選ぶ 実行する。 EaseUS Todo Backupでファイルやフォルダを復元する方法 ステップ1 EaseUS Todo Backupを実行し、「参照して復元」を選択します。そして、イメージファイルを選んで、OKをクリックします。 ステップ2 復元メソッドを選択します。 次に ディスク/パーティションモード という項目にチェックが入っていることを確認してから、 「ハードディスク 0」 という欄にチェックを入れて、 次へ という項目をクリックします。 次に「EASEUS Todo Backup Free」によって作成されたバックアップイメージを復元する場所を選択する画面が表示されます。 そして今回の投稿では、 「ハードディスク 0」 という欄が
この画面から直接復元操作を開始することも可能です。各バックアップにある「復元」ボ タンをクリックすると、設定ページに移動します。 「システム移行」と「参照して復元」については別項にて説明します。 その他 EaseUS Todo Backup 以前に、 25インチSSDからM2 SSDへ起動ディスクを換装したときに、 EaseUS Todo Backup Freeを使ってクローニングしたのだが、 あまりにも前過ぎて、 もうぜんぜん使い方を覚えていない。 なので、直感操作でバックアップを取ってみる。 ステップ4EaseUS Todo Backupでシステムイメージを復元する 1EaseUS Todo Backupのメインウィンドウで「 システムの移行 」をクリックします。 2ステップ2で作成したシステムイメージファイルを選択して、「 OK 」をクリックします。 3復元の場所を選択して、移行プロセスを「 実行 」します。
Easeus todo backup 復元方法のギャラリー
各画像をクリックすると、ダウンロードまたは拡大表示できます
 |  | |
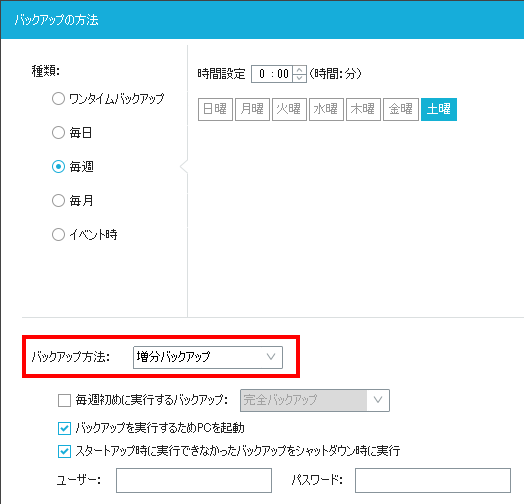 |  |  |
 | 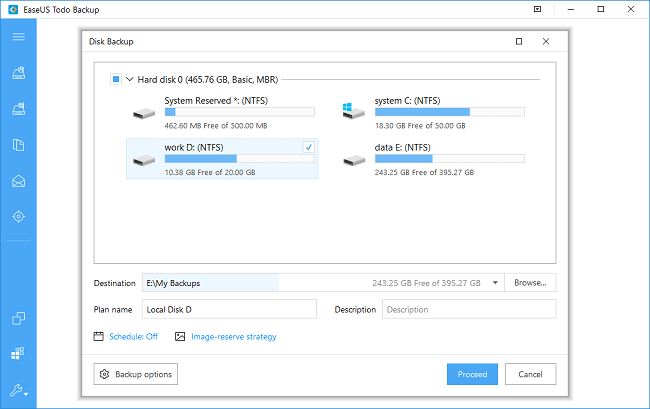 | 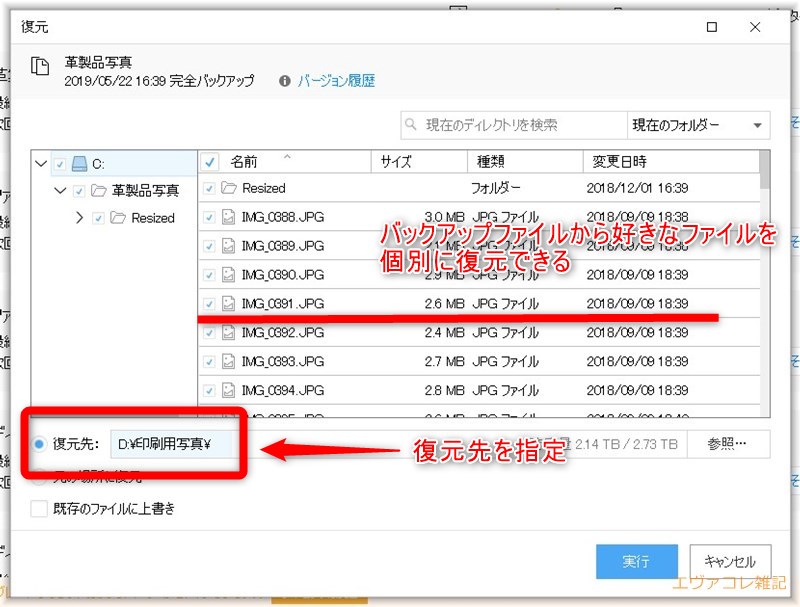 |
「Easeus todo backup 復元方法」の画像ギャラリー、詳細は各画像をクリックしてください。
 |  |  |
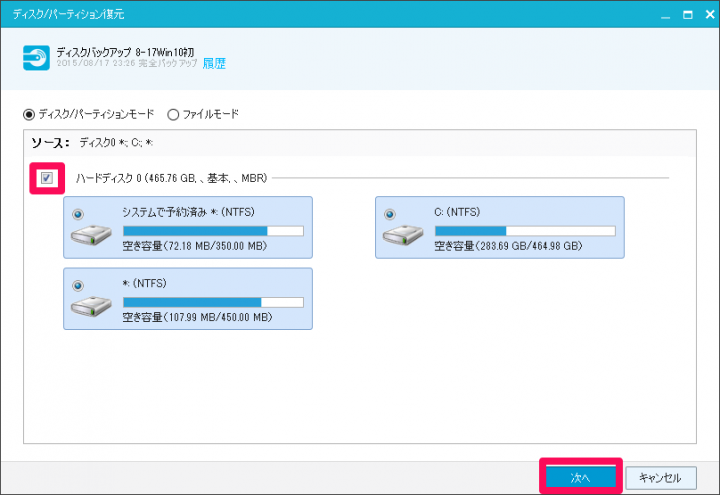 | 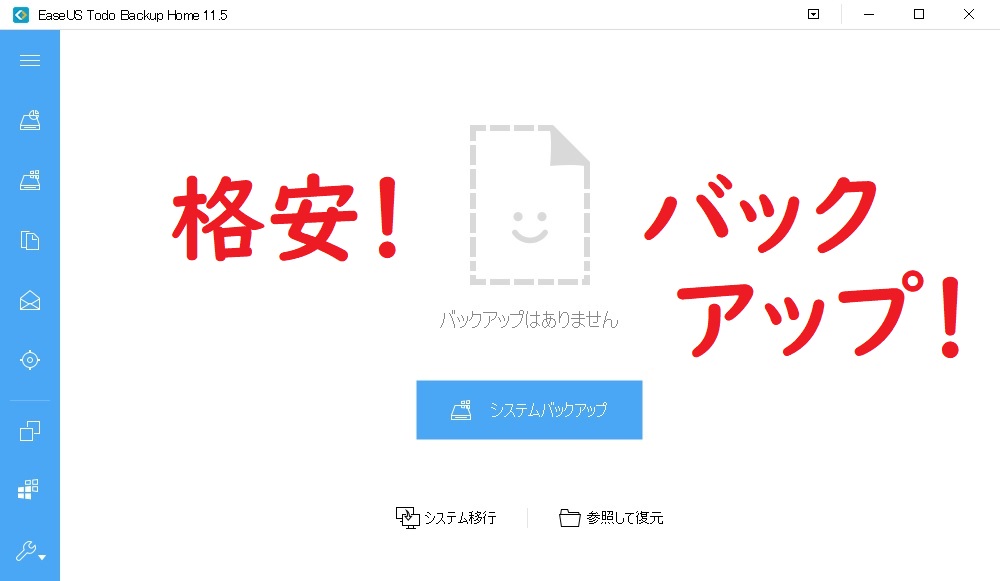 | 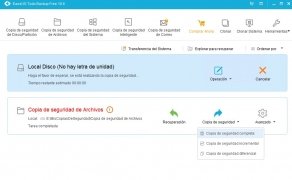 |
 | 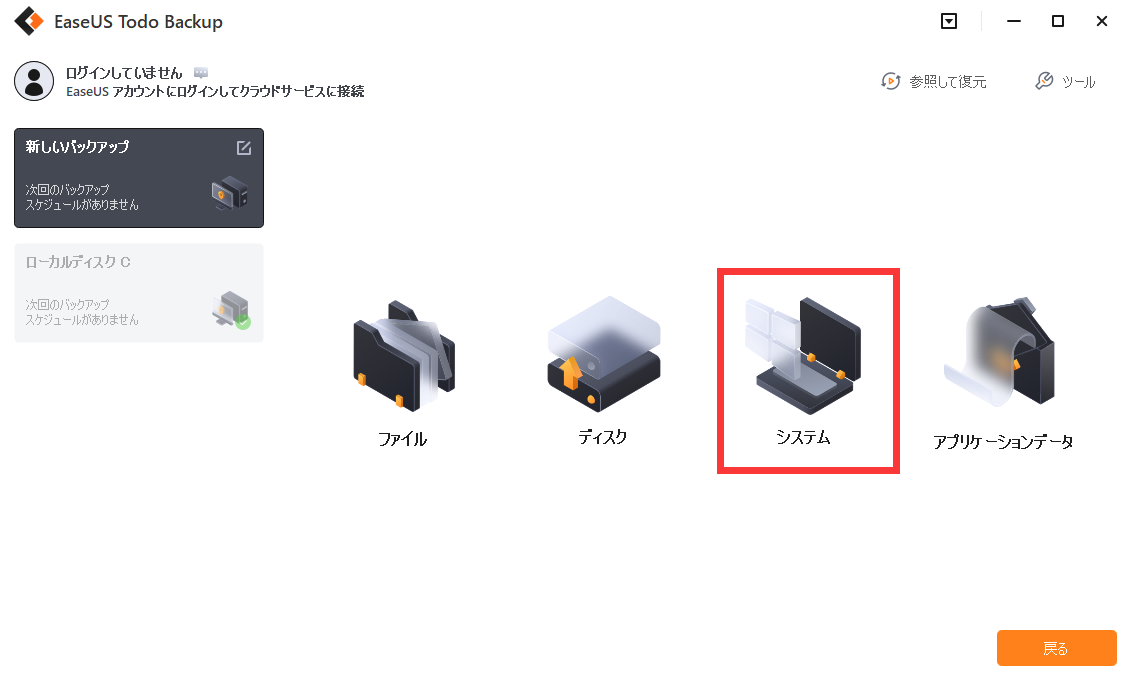 | 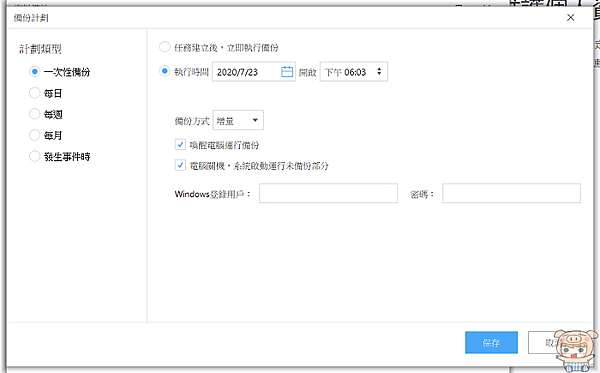 |
「Easeus todo backup 復元方法」の画像ギャラリー、詳細は各画像をクリックしてください。
 | 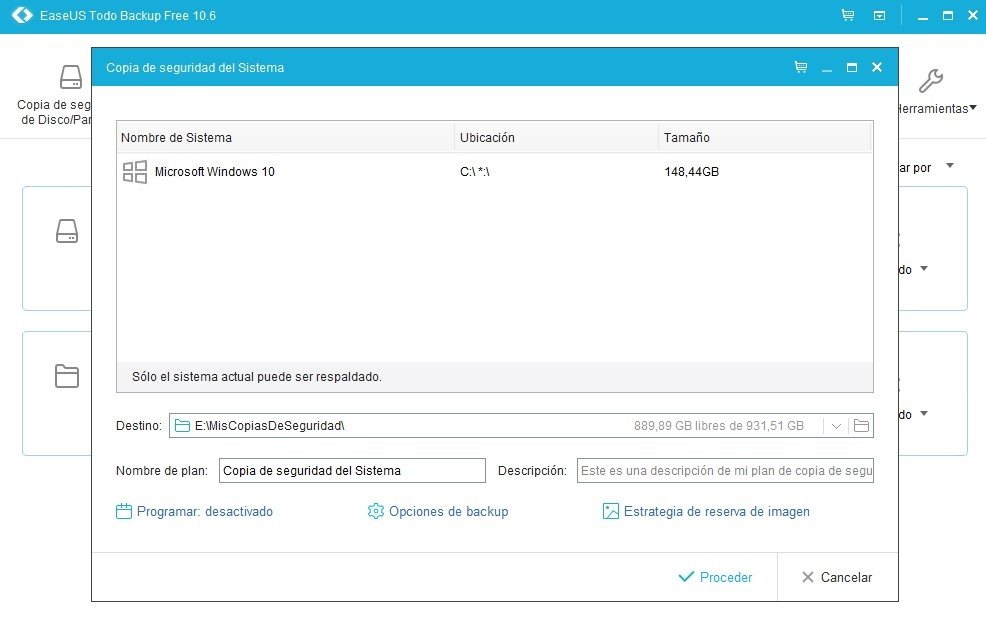 |  |
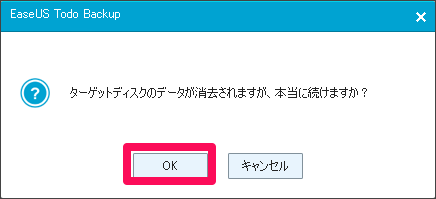 |  | 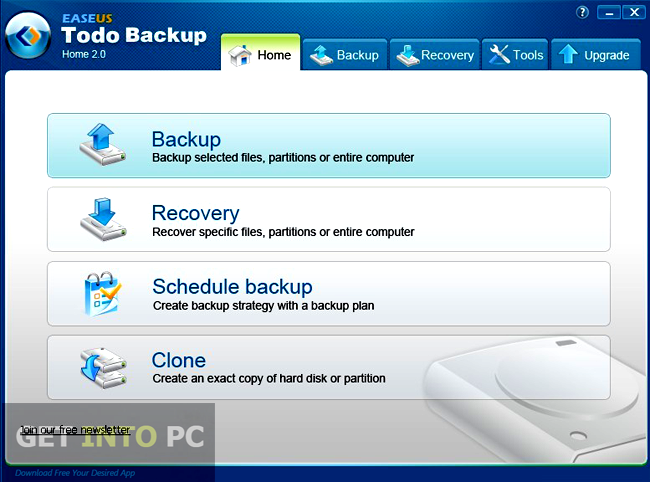 |
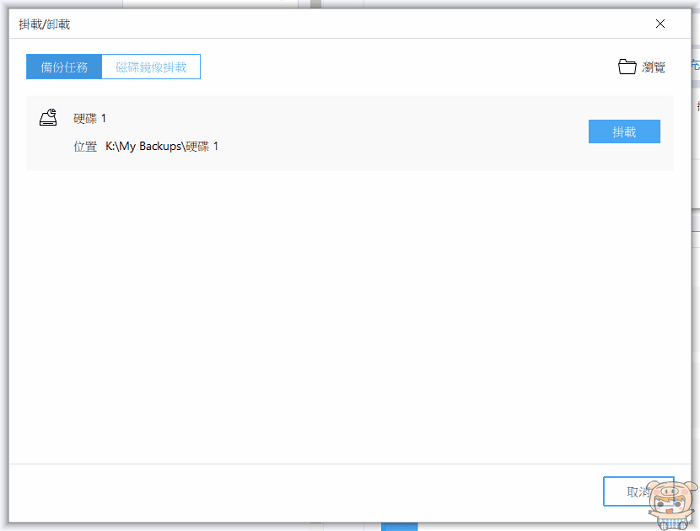 |  |  |
「Easeus todo backup 復元方法」の画像ギャラリー、詳細は各画像をクリックしてください。
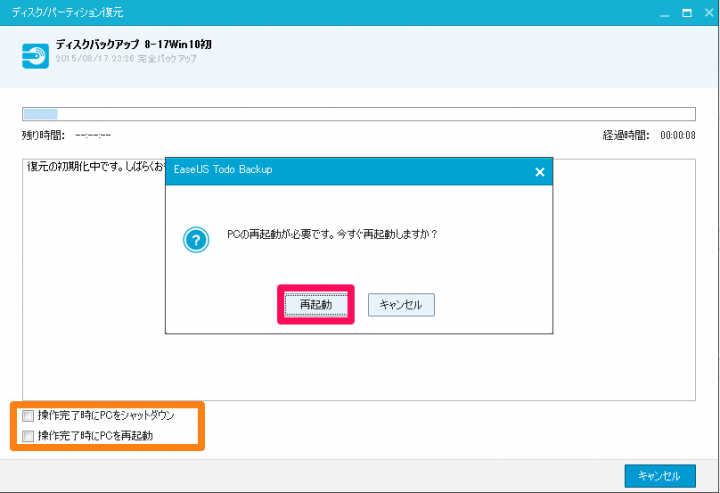 |  | 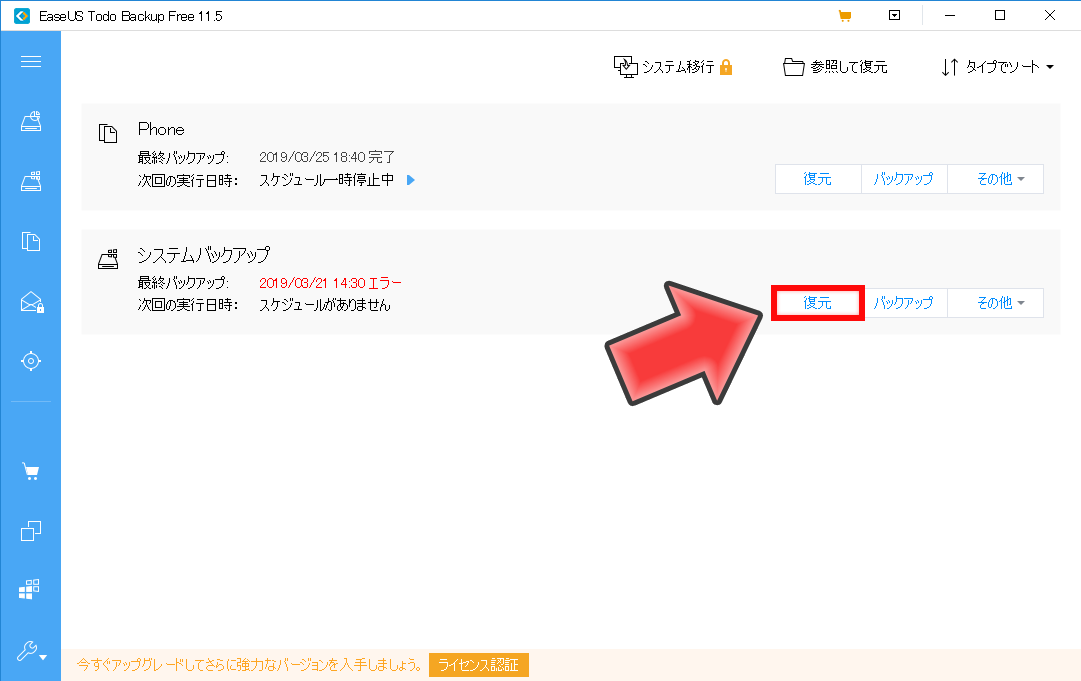 |
 | 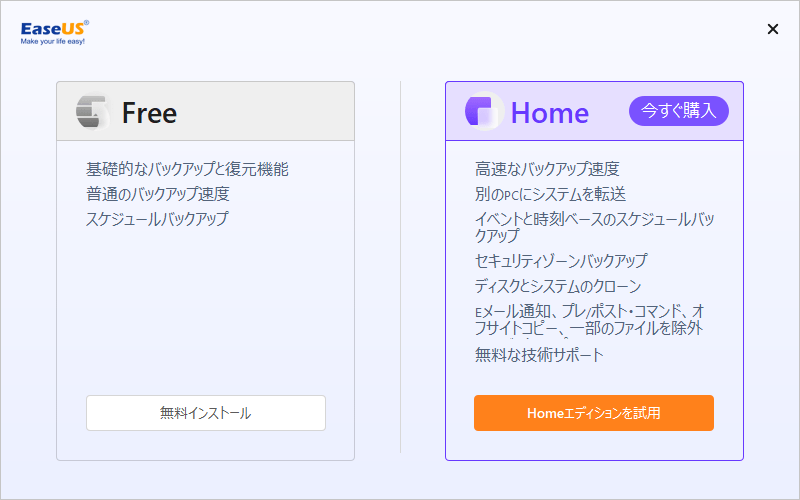 | |
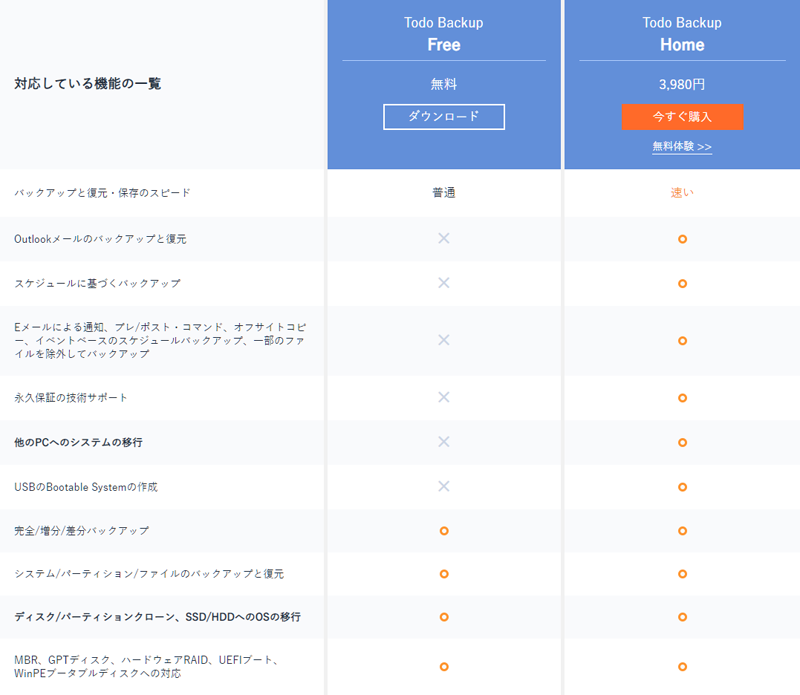 | 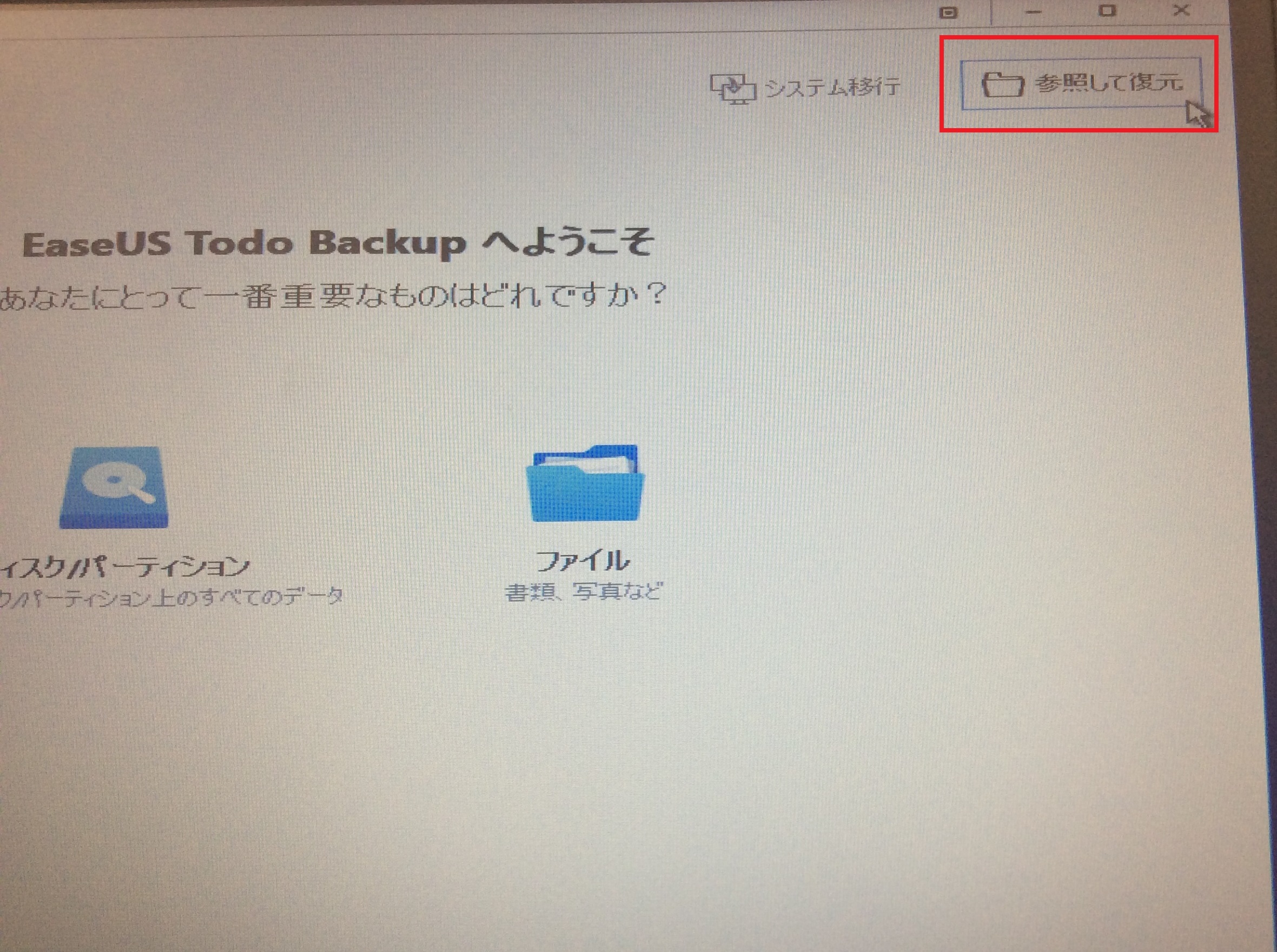 | |
「Easeus todo backup 復元方法」の画像ギャラリー、詳細は各画像をクリックしてください。
 |  | 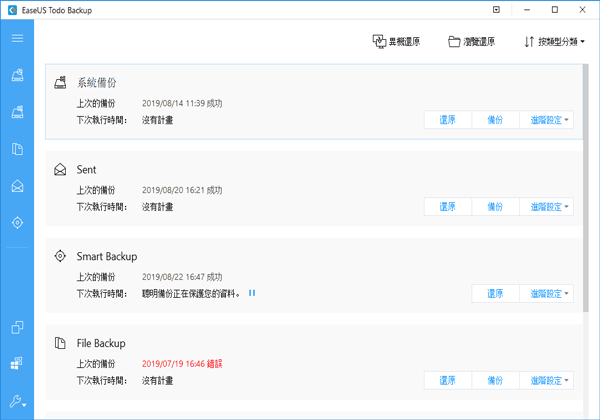 |
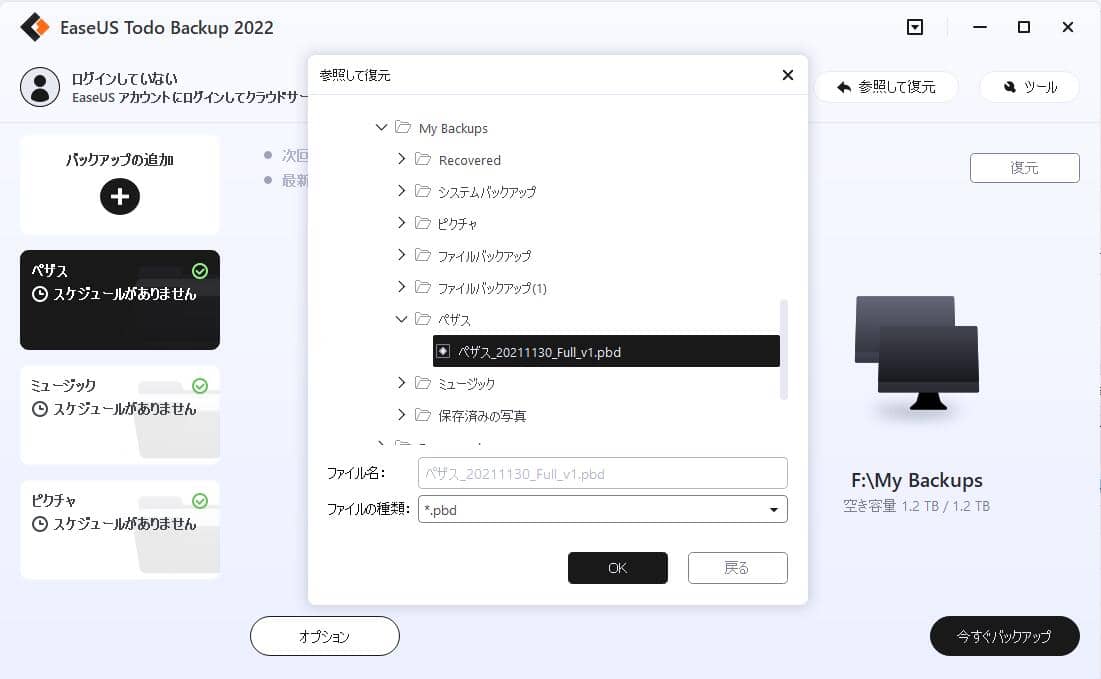 |  |  |
 | 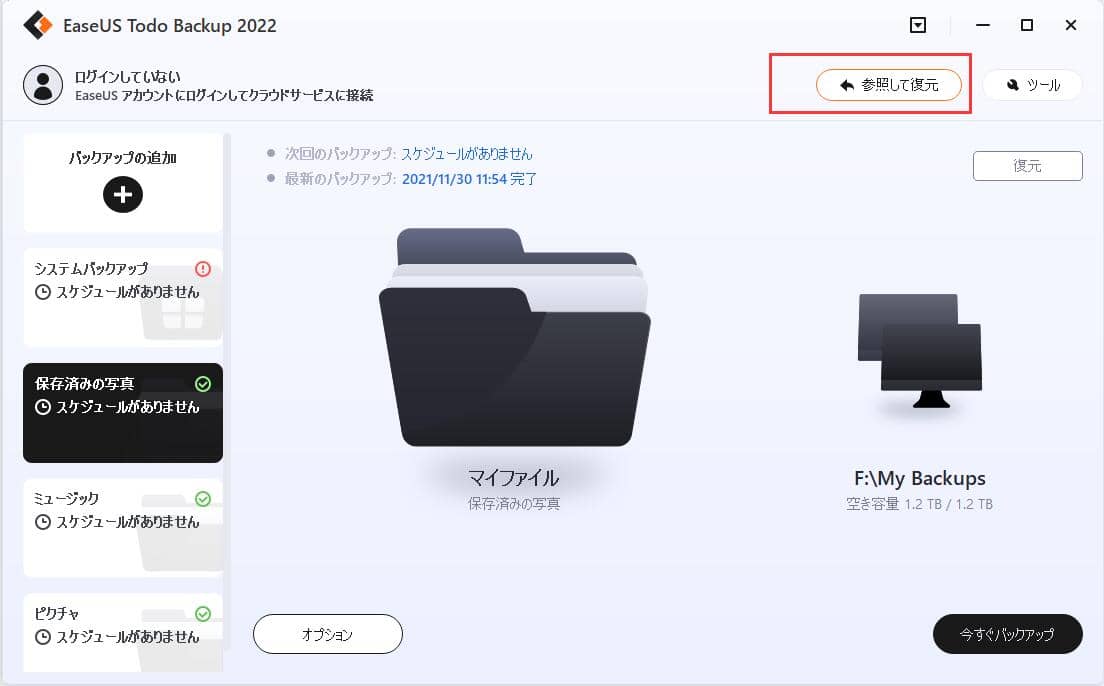 | |
「Easeus todo backup 復元方法」の画像ギャラリー、詳細は各画像をクリックしてください。
 |  |  |
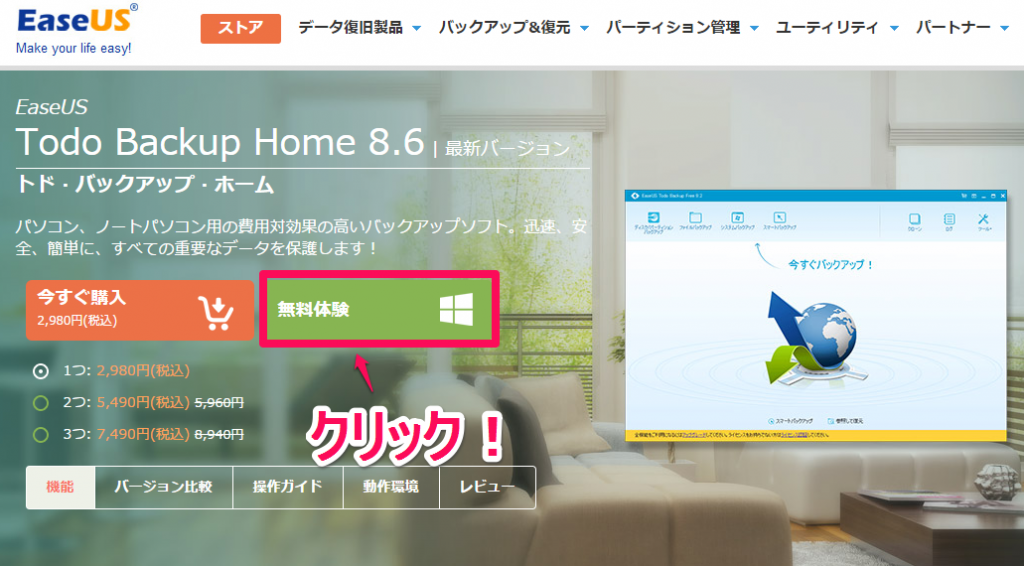 |  | |
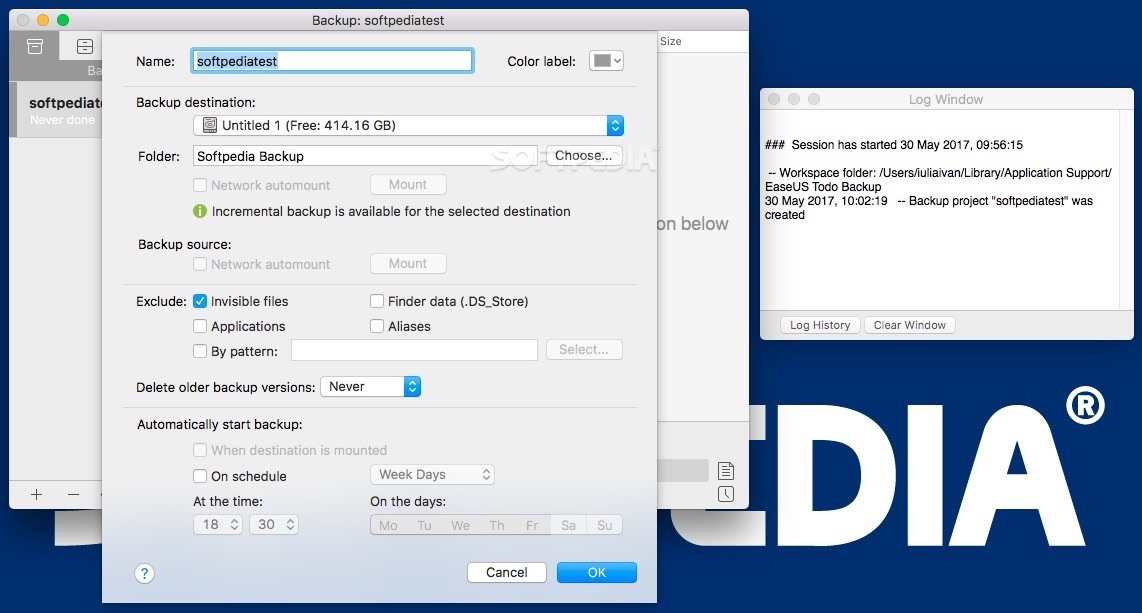 |  |  |
「Easeus todo backup 復元方法」の画像ギャラリー、詳細は各画像をクリックしてください。
 | 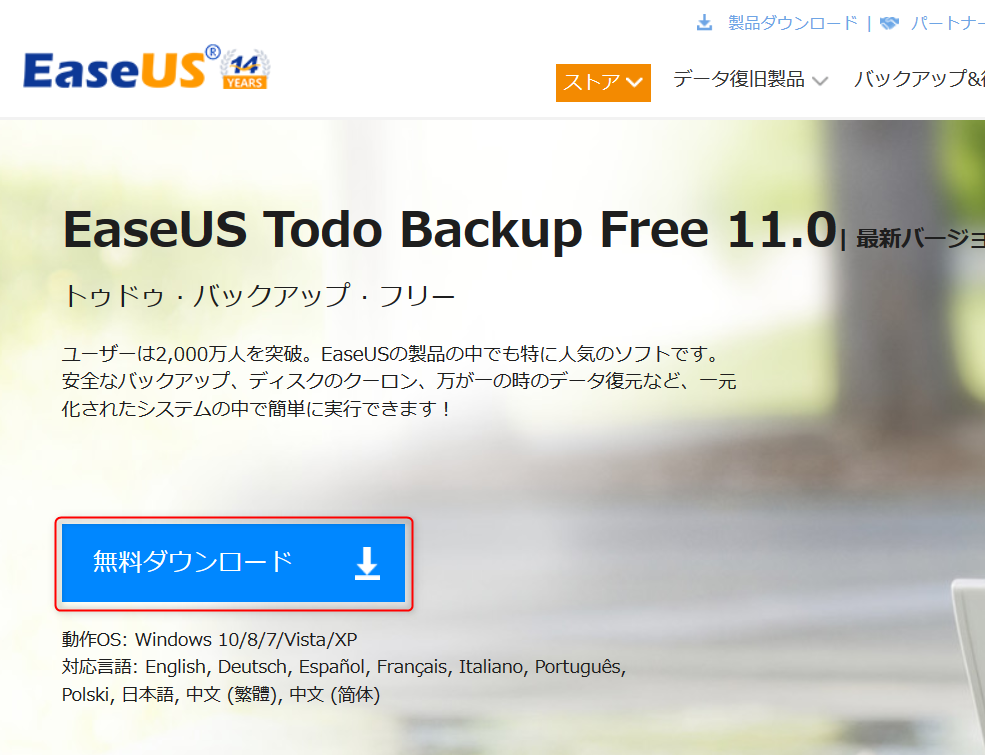 |  |
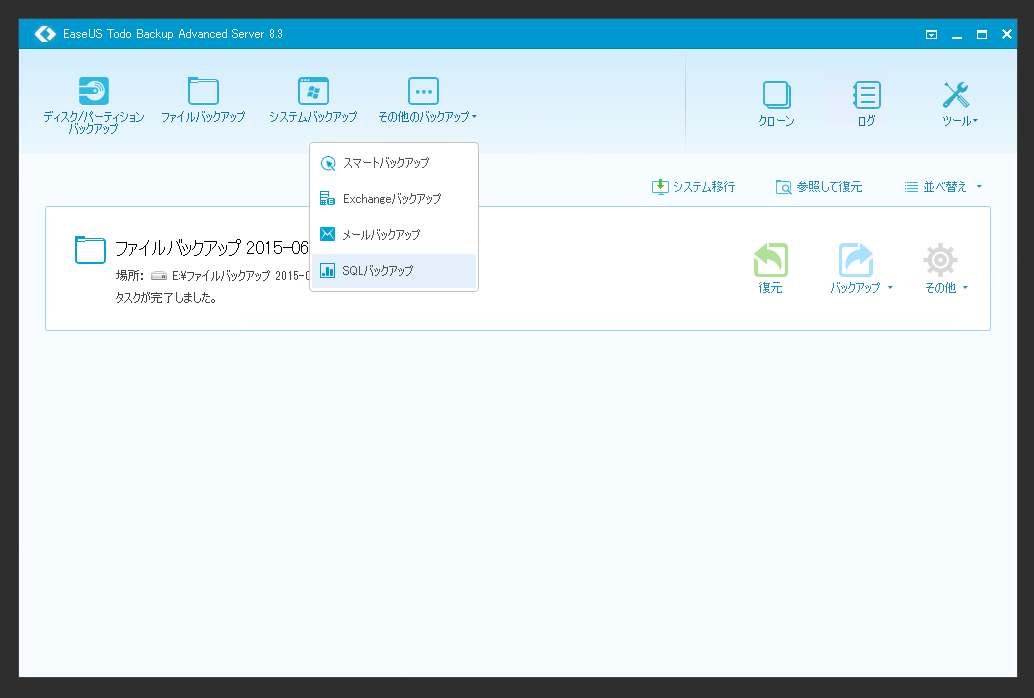 |  | 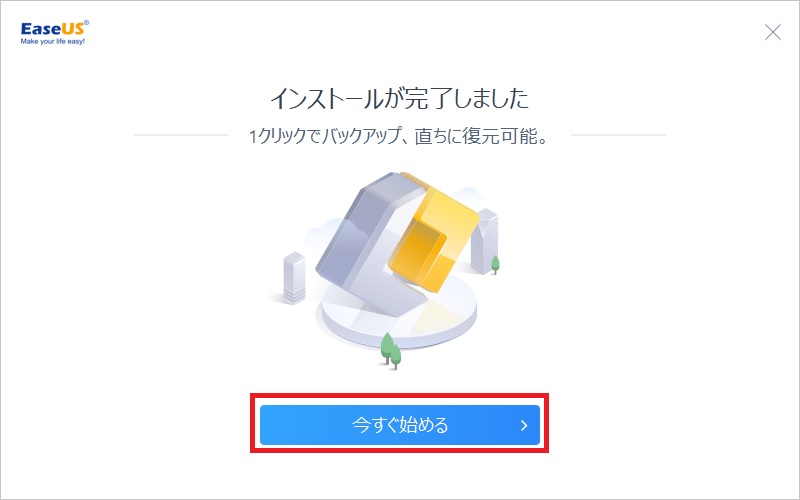 |
 |  | |
「Easeus todo backup 復元方法」の画像ギャラリー、詳細は各画像をクリックしてください。
 | 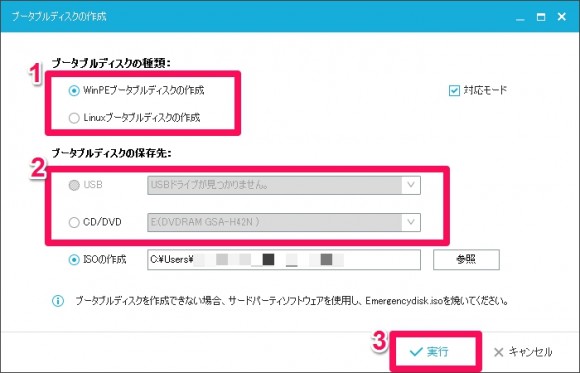 | |
 |  |  |
 | 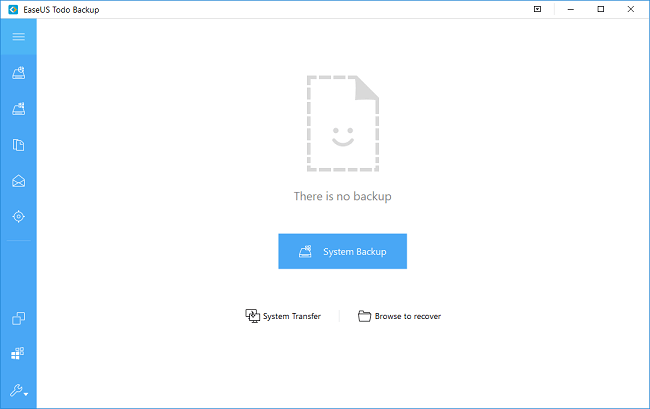 | |
「Easeus todo backup 復元方法」の画像ギャラリー、詳細は各画像をクリックしてください。
 |  | 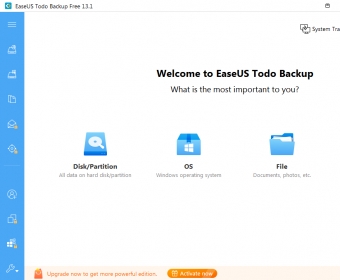 |
 |  | 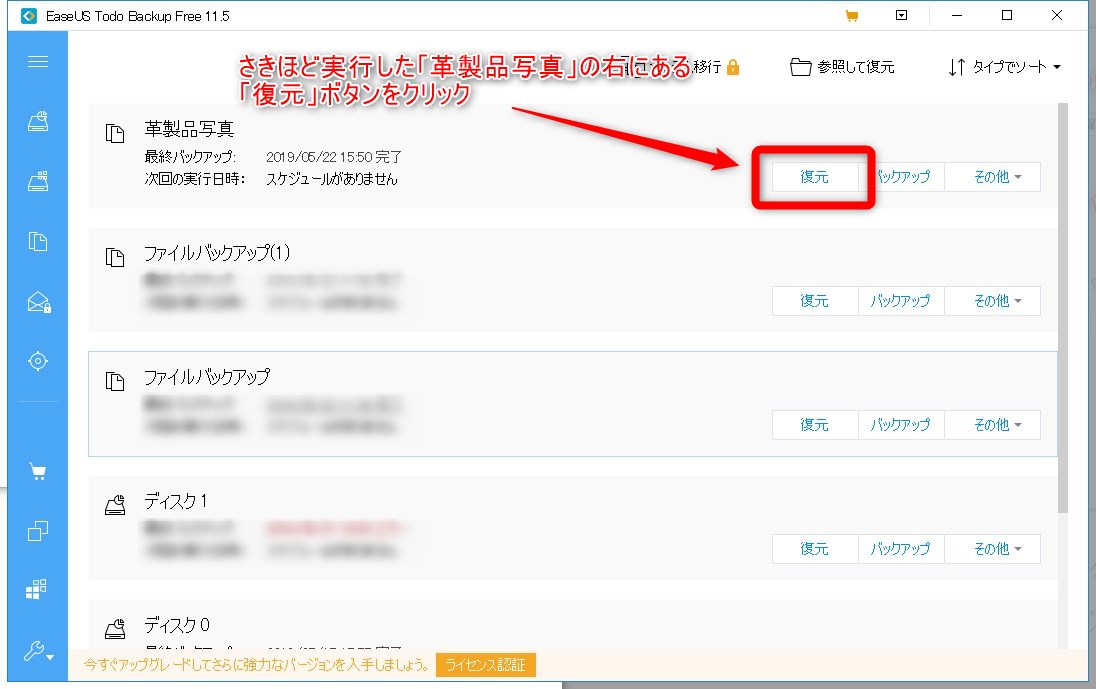 |
 |  | |
「Easeus todo backup 復元方法」の画像ギャラリー、詳細は各画像をクリックしてください。
 |  |  |
 |  |  |
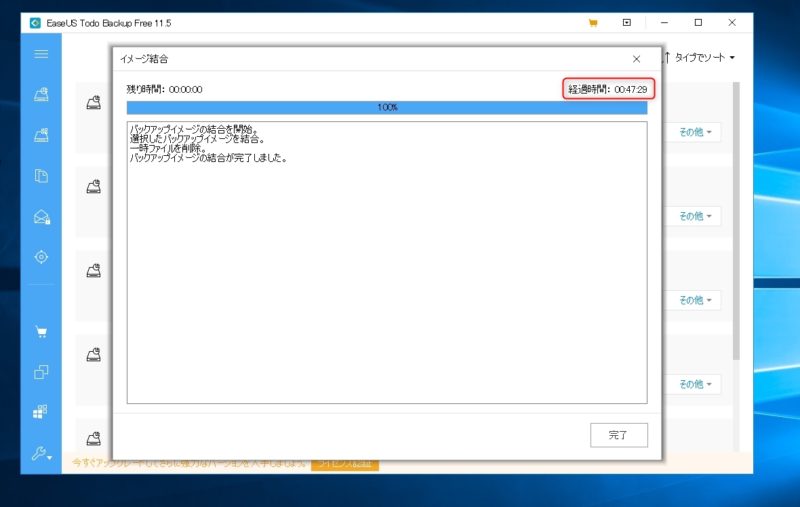 | 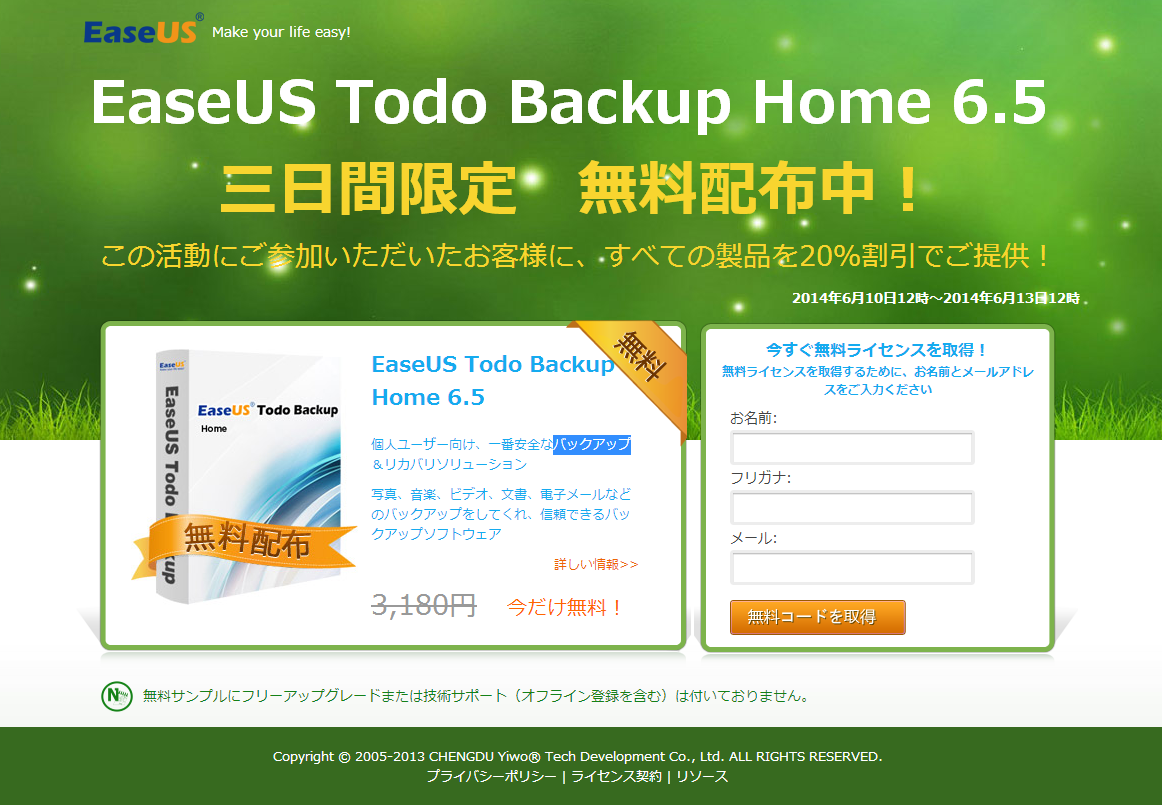 |  |
「Easeus todo backup 復元方法」の画像ギャラリー、詳細は各画像をクリックしてください。
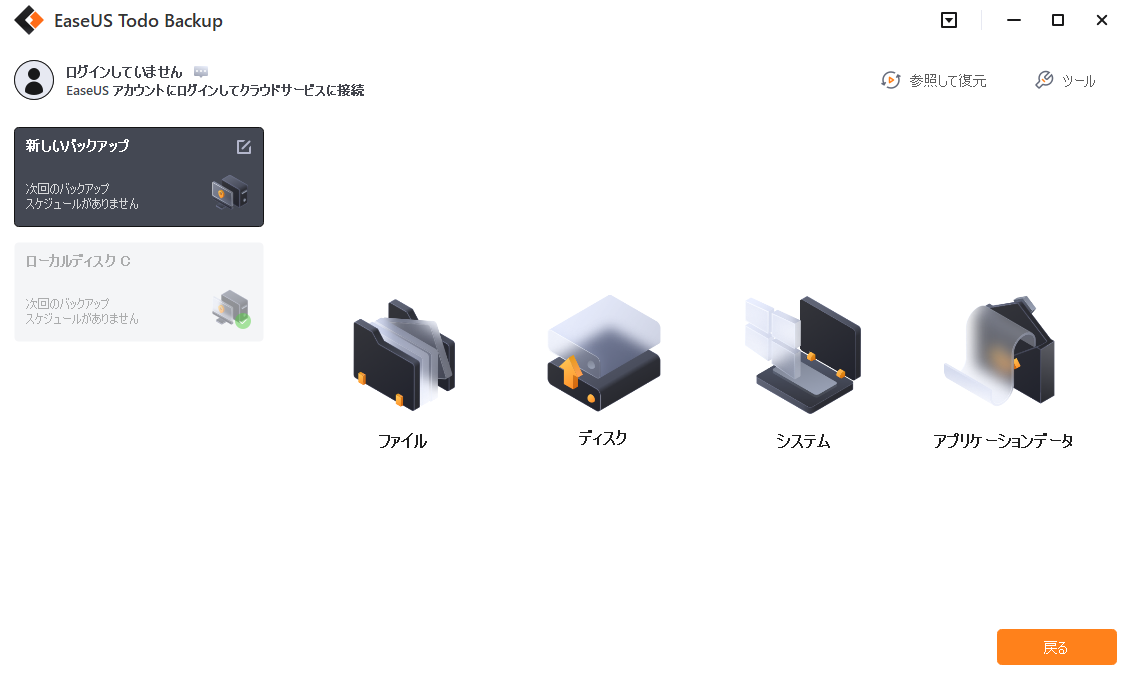 | 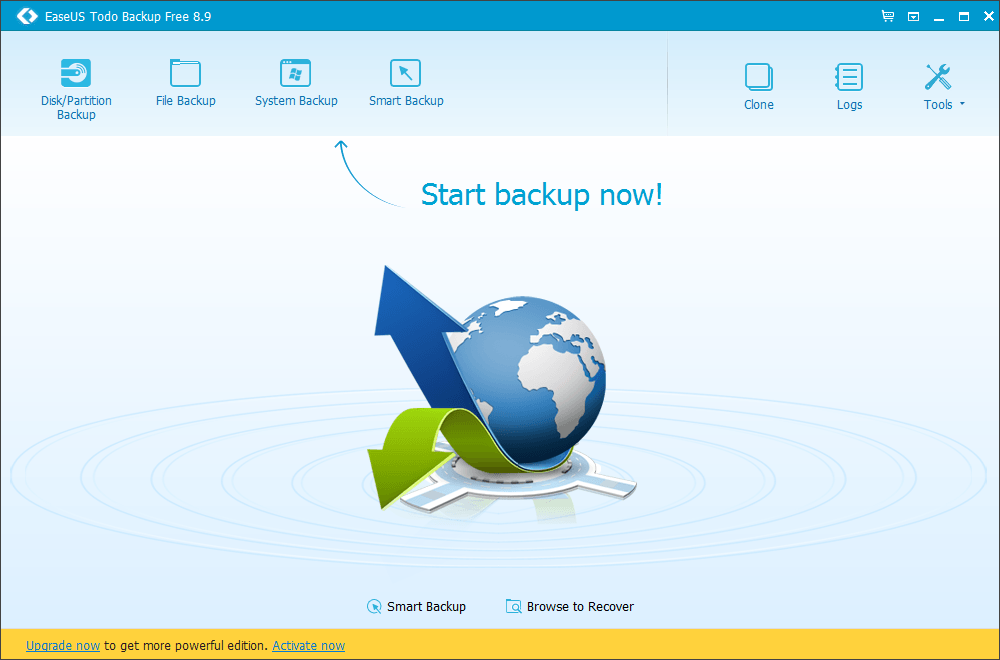 |  |
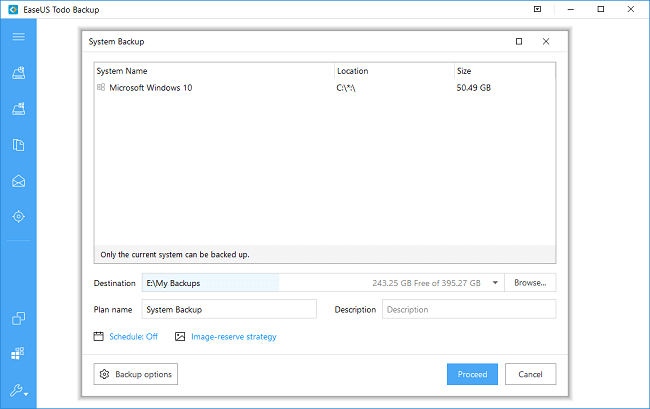 |  | |
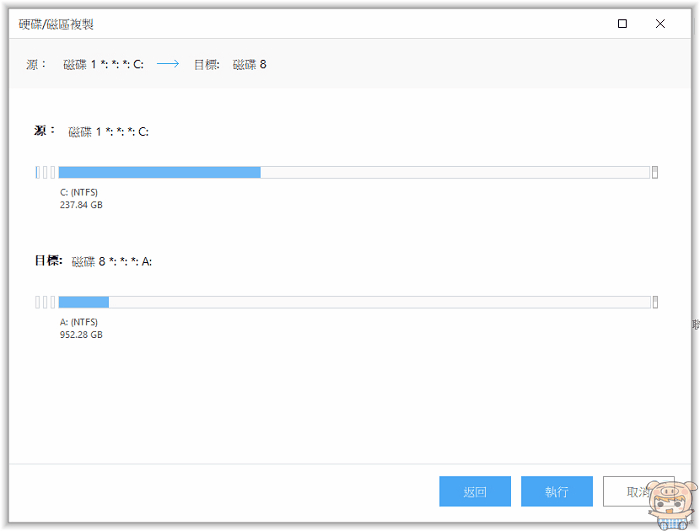 | 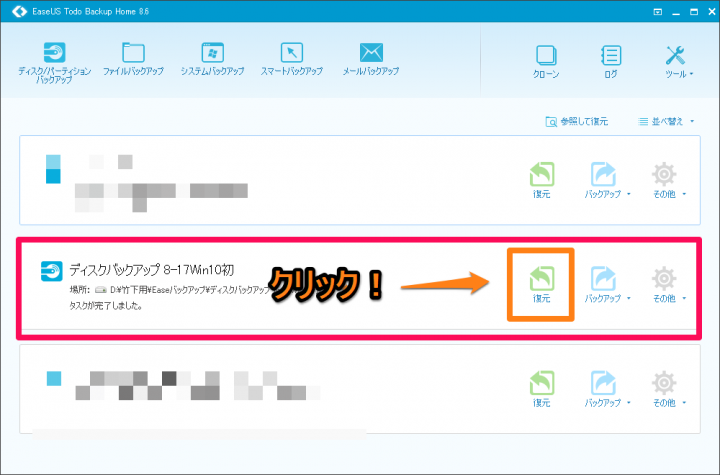 |  |
「Easeus todo backup 復元方法」の画像ギャラリー、詳細は各画像をクリックしてください。
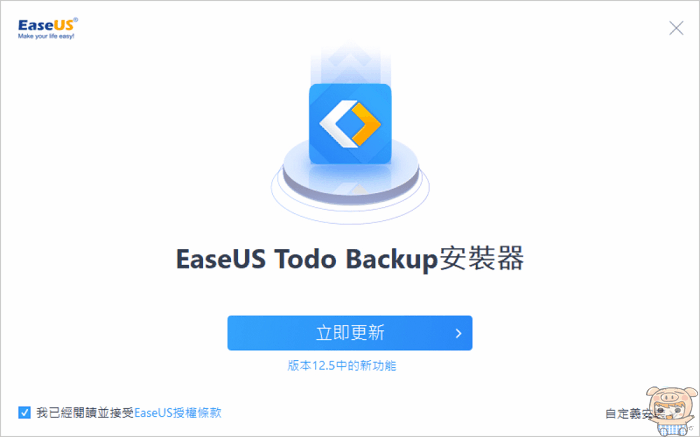 |
EaseUS Todo Backupを起動し、青いシステムバックアップをクリック。 システムバックアップの内容が表示されます。 システム名にWindows 10と入っていて、Cドライブのサイズは464GB、空き容量が143GBとありますが、いろいろゲームとか節操なくインストールした EaseUS todo backupでバックアップを復元すると「ターゲットディスクに十分な空き容量がありません」エラー IT バックアップ取ったのと同じディスクに復元しようとしているのに容量が足りないとはなぜ・・と思っていたら 原因は復元先のディスクにEFI




